Dateien verwalten
Zunächst schauen wir uns die Möglichkeit an, Dateien in das System zu laden um diese dann auf der Webseite anzeigen zu lassen bzw. einzubinden. Klicken Sie dazu links in der Navigation bei System > Dateiverwaltung
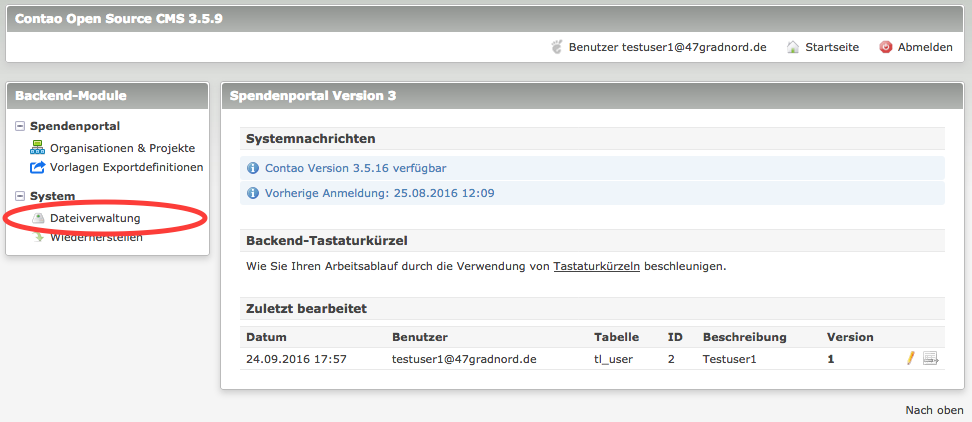
Sie sehen nun ihren persönlichen "Ordner" welcher dem Namen ihrer Organisation angeglichen ist. Innerhalb dieses Ordners können Sie die für die Darstellungen im Spendenportal erforderlichen Dateien hochladen und verwalten.
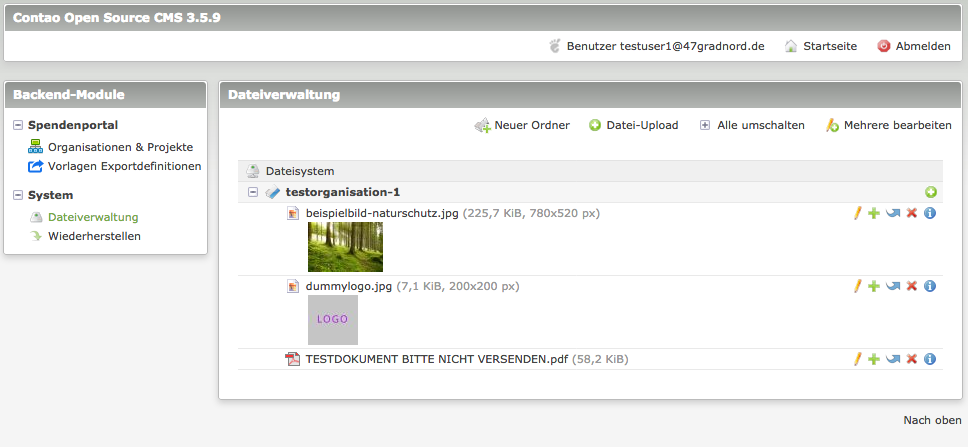
Die Dateiverwaltung von Contao ist so aufgebaut, dass Sie innerhalb des Ordners auf den Sie Zugriff haben, eine eigene untergeordnete Struktur anlegen können. Sie können dabei also Ordner anlegen, und diese Ordner dann entsprechend mit Dateien befüllen. Diese Ordnerstruktur dient dabei lediglich Ihrer eigenen Orientierung. Die Ordnerstruktur hat keinerlei Auswirkungen auf die Darstellung der Dateien im Frontend.
In aller Regel reicht es aus, den bereits erstellten Ordner ihrer Organisation entsprechend mit Dateien zu befüllen. Der Vollständigkeit halber schildern wir kurz wie Sie neue Ordner anlegen können.
Einen neuen Ordner in der Dateiverwaltung anlegen
Klicken Sie zunächst auf den Link "Neuer Ordner":
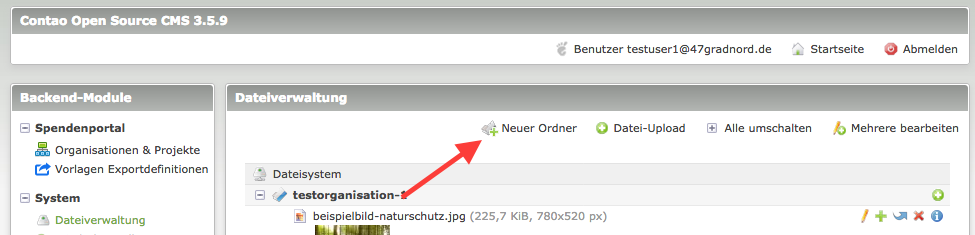
Das CMS Contao zeigt Ihnen anschließend einen Dialog an und erwartet von Ihnen die Entscheidung, wohin Sie den neuen Ordner platzieren möchten:
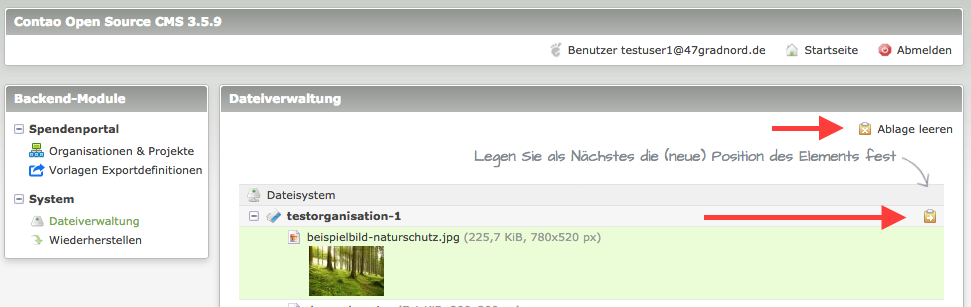
In unserem Beispiel gibt es naturgemäß nur eine Möglichkeit einen (Unter)Ordner zu platzieren. Klicken Sie daher auf das im Beispiel eingekreiste Symbol.
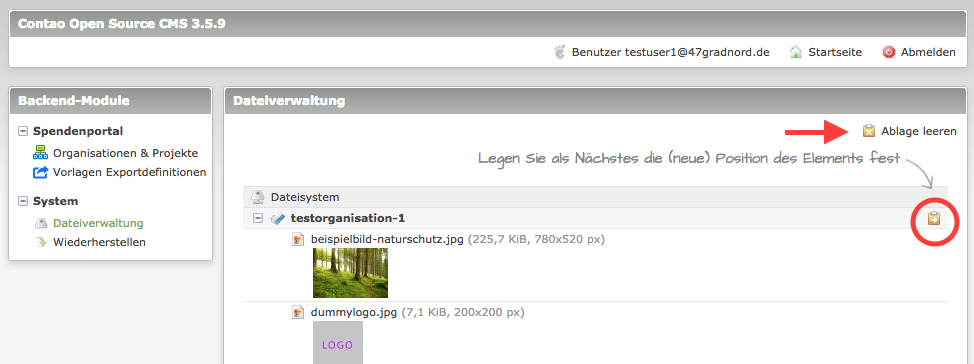
Hinweis: Sollten Sie ausversehen das Anlegen eines Ordners eingeleitet haben, dann können Sie dies jederzei wieder rückgängig machen, in dem Sie auf "Ablage leeren" klicken.
Sie sehen nun den Dialog für das Anlegen eines neuen Ordners:
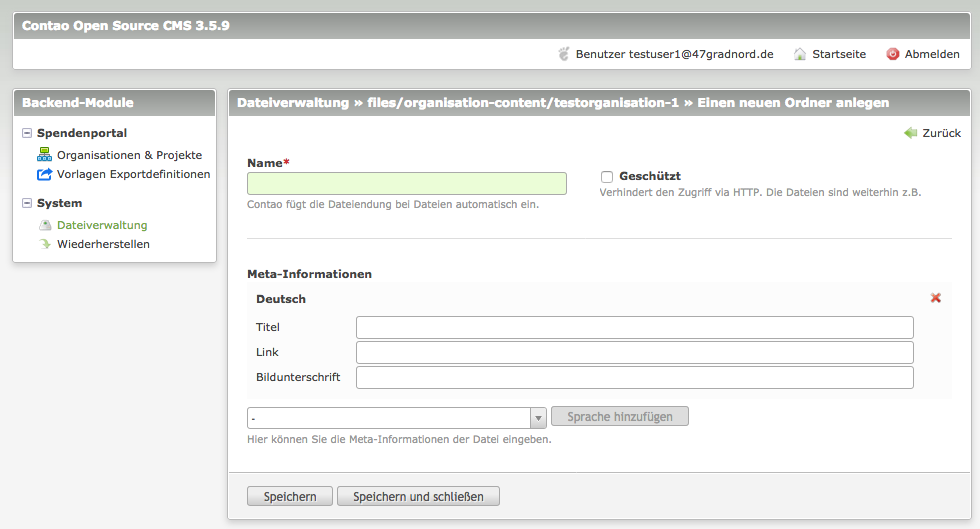
Tragen Sie den gewünschten Namen für den neuen Ordner ein. Die Einträge für die "Meta-Informationen" werden im Moment im Portal nicht verwendet. Sie können diese leer lassen. Klicken Sie danach auf "Speichern und schließen".
Hinweis: Bitte klicken Sie nicht auf die Option "Geschützt". Dies würde dazu führen, dass alle Dateien innerhalb des neuen Ordners nur via Login bzw. nicht erreichbar wären. Diese Funktion wird im Portal nicht benötigt.
In der nächsten Ansicht sehen Sie die erfolgreiche Anlage des neuen Ordners
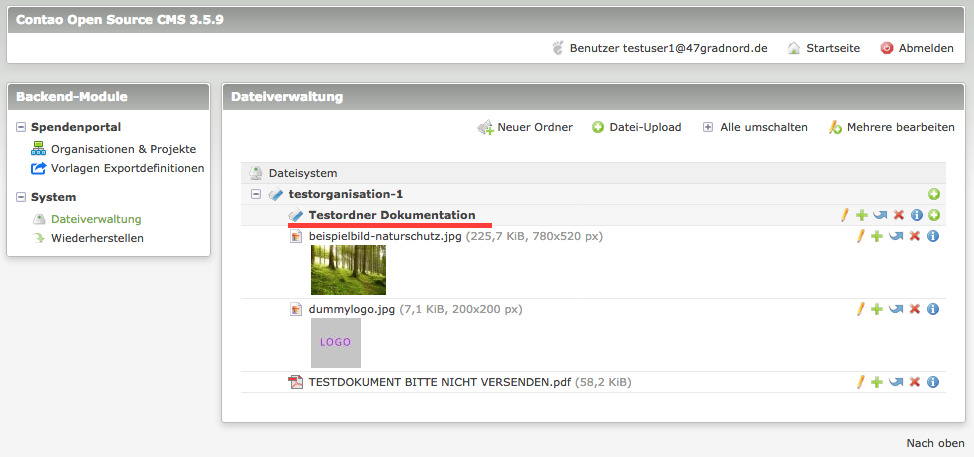
Dateien hochladen
Mittels dem Datei-Upload können Sie die gewünschten Dateien in den jeweils ausgewählten Ordner hochladen. Um eine oder mehrere Dateien hochzuladen, klicken Sie zunächst auf den Link "Datei-Upload":
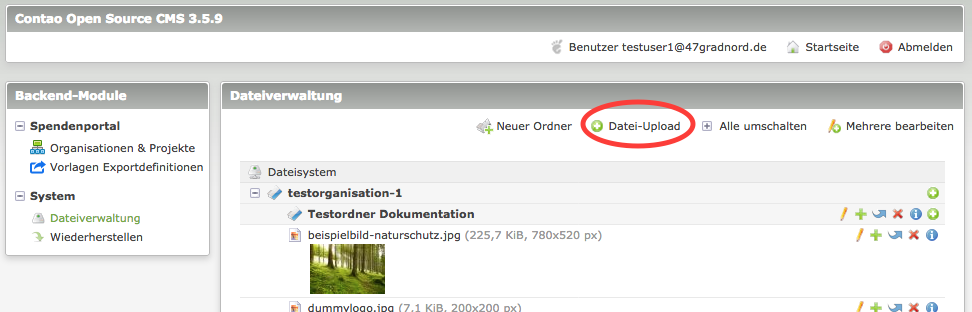
Sie werden nun, ähnlich wie beim Dialog mit einem Ordner, gefragt, wohin die Datei/Dateien hochgeladen werden sollen:
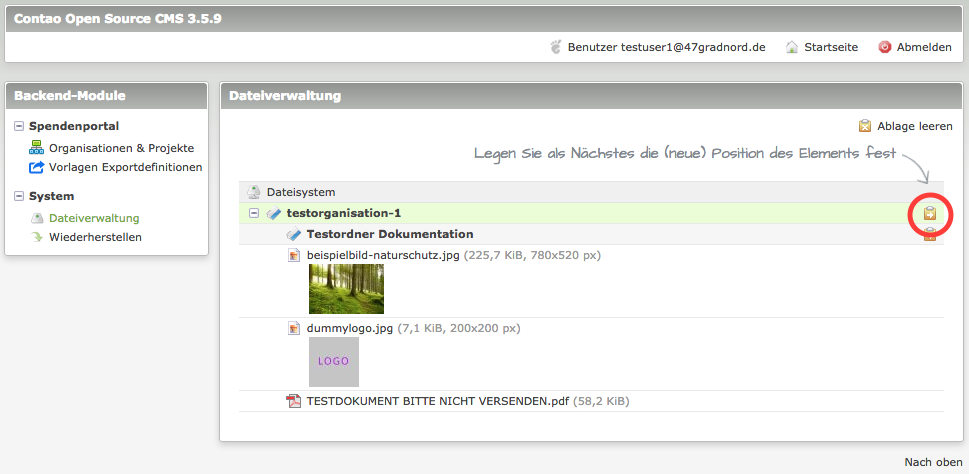
In diesem Beispiel möchten wir die Datei/Dateien in den bereits bestehenden Hauptordner "testorganisation-1" ablegen. Daher klicken Sie auf das Einfüge-Symbol in der entsprechenden Zeile (markiertes Symbol). Danach gelangen Sie zur Dateiauswahl:
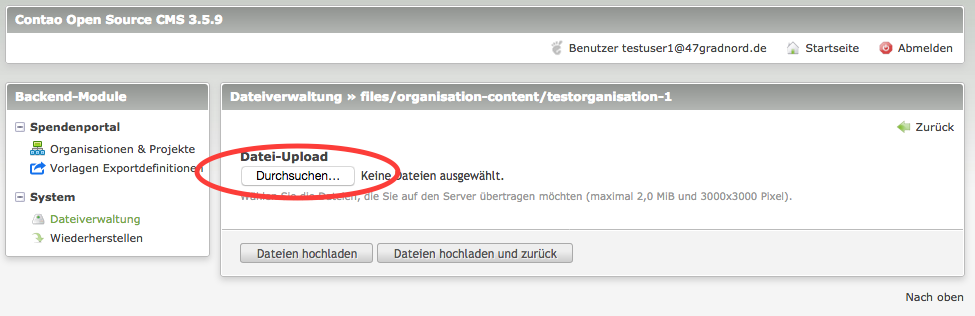
Klicken Sie bitte auf "Durchsuchen...". Damit erlangen Sie Zugriff auf den Computer an dem Sie gerade arbeiten. Sie können nun nach der gewünschten Datei suchen und diese auswählen. Nach erfolgter Auswahl sehen Sie die Datei im Dialog
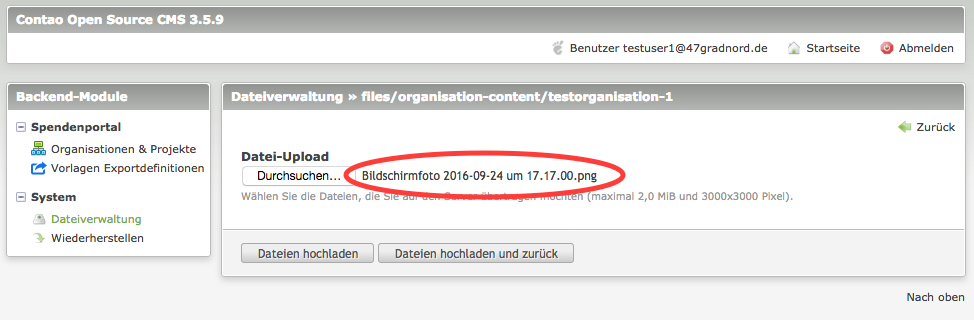
Klicken Sie nun auf "Datei hochladen" oder auf "Datei hochladen und zurück". Bei der ersten Variante haben Sie direkt nach dem hochladen, nochmals die Möglichkeit eine weitere Datei hochzuladen. Ansonsten gelangen Sie zur Liste Ihrer Dateien zurück.
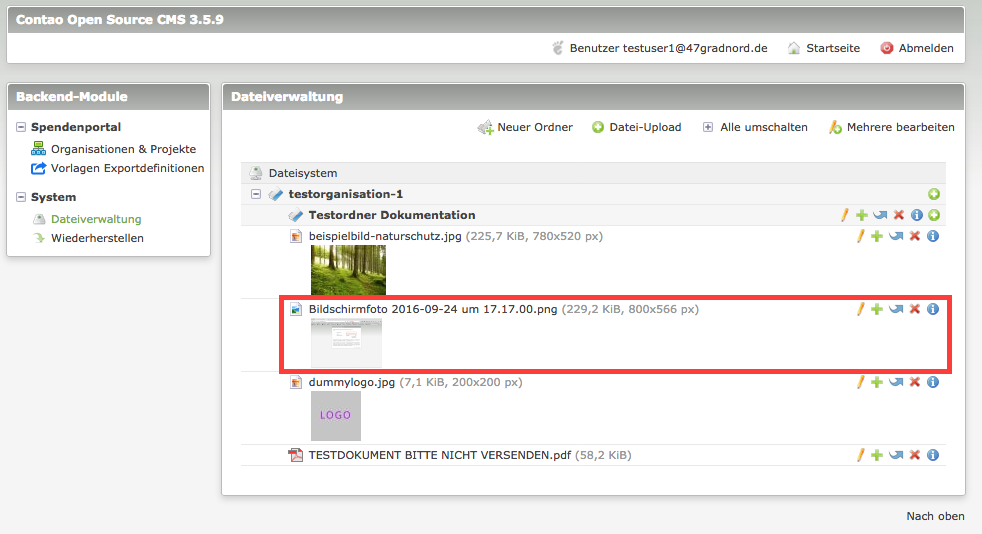
Sie sehen nun, die Datei wurde erfolgreich hochgeladen. Sie können diesen Schritt beliebig oft wiederholen.
Hinweis zu den möglichen Dateiendungen: Das CMS Contao kann viele Datei-Typen erfassen. Bitte verwenden Sie für das Spendenportal jedoch lediglich nachfolgende Formate/Dateiendungen: JPG. GIF, PNG, PDF. Bei anderen Formaten kann es passieren, dass Sie diese im Portal nicht verwenden können.Hinweis zur Dateigröße von Bildmotiven: Das CMS Contao verarbeitet im Upload Dateien bis zu 2 MB. Dies ist im Normalfall für Bilddatein vollig ausreichend. Auch eine sehr umfangreiche PDF sollte mit 2MB auskommen. Sorgen Sie also dafür, dass Ihre Bilddaten vor dem Hochladen möglichst komprimiert wurden.
Dateien verwalten
Sie können bei einer schon hochgeladenen Datei folgende Operationen durchführen:
- Bezeichnung editieren (Bleistift-Symbol): Hier können Sie den sichtbaren Dateinamen editieren
- Datei kopieren (Grünes Plus-Symbol): Damit können Sie eine bestehende Datei kopieren, und neu benennen oder an einem anderen Ort speichern.
- Datei verschieben (Blauer Pfeil): Damit können Sie eine Datei von einem Ordner in einen anderen verschieben.
- Datei löschen (Rotes X-Symbol): Damit können Sie die Datei vom Server löschen.